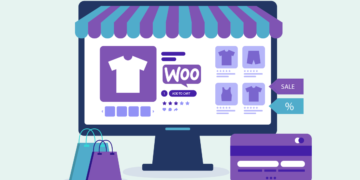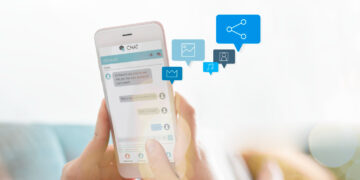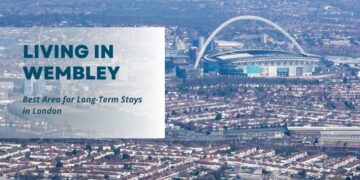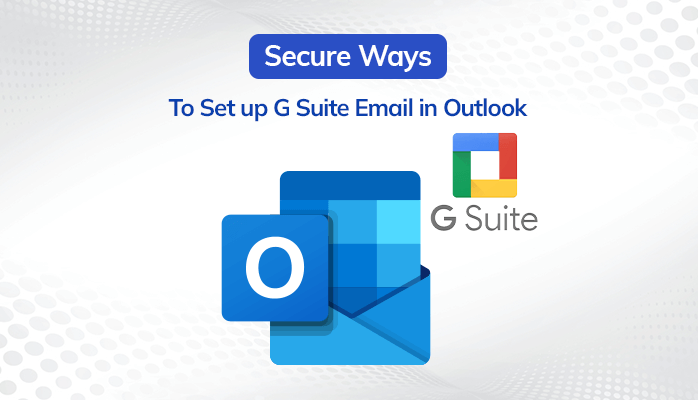
Summary: This article focuses on the solution to how you can add your Gmail id to your MS Outlook account. For this, we will use the IMAP method to set up G Suite email in Outlook in a detailed stepwise manner. If you want a successful email migration task from Gmail to Outlook, including all the attachments, go with the most preferred Google Workspace Backup Software, which does the backup and migration task in a single go.
Introduction
Google Workspace is an extremely popular email service among users around the world which is known to provide extraordinarily productive features. Some of its most used programs for personal and business use are Word, Excel, PowerPoint, Gmail, Drive, and others. Whereas, Outlook is also an email client part of Microsoft 365, mostly used by IT and business organization professionals. However, there are no major differences between both G Suite and O365, although there are many users who want to set up G Suite email in Outlook and start searching for the best Google Workspace Backup Solutions.
Now, let’s move to the upcoming part to see the method of how to set up a Gmail email account in Microsoft 365.
Method to Add G Suite Account to Outlook
Here, we are going to learn how we can add a Gmail account to Outlook with the help of IMAP (Internet Messaging Access Protocol). Now, follow the below-mentioned 2 stages accordingly to finish the given piece of work.
Stage 1. Enable IMAP Option in Gmail
After enabling the IMAP option in G Suite, you will be able to configure your Gmail account in Microsoft Outlook directly.
- Go to your Gmail account and click on the Gear icon.
- After that, click on See all settings.
- Here, navigate to Forwarding and POP/IMAP Tab.
- Now, check if the Enable IMAP option is enabled or not.
- If not, check the Radio button named Enable IMAP.
- If enabled, click the Save Changes button and close it.
Stage 2. Set up G Suite Email in Outlook
Now, after enabling the IMAP option in Google Mail, let’s consider the steps which will help us to add G Suite email to Outlook.
- Launch your Outlook Application and click the File tab.
- Here, hit the Add Account button, then provide your Google Mail Username.
- Now, check the button Let me set up my account manually and hit the Connect button.
- Thereafter, click the IMAP option, enter your Gmail password, and click Connect.
- Afterward, provide the following credentials as it is, and hit the Next button.
Incoming Mail Server: imap.gmail.com
Port Number: 993
Outgoing Mail Server: smtp.gmail.com
Port Number: 587
Encryption Method (Incoming and Outgoing Mail Server): SSL/TLS
Finally, you have successfully added your Gmail account to Outlook. You need to follow the above-mentioned two steps to configure G suite account in Outlook. There is no direct solution to finish the same task. But, if you are planning to take a backup of all your Gmail data, then you have two options. First, the manual method uses Outlook’s Import/Export feature, which allows you to backup data in two file formats PST and CSV.
However, this method is tedious and time-consuming, and unable to save all the attachments from your G Suite mailbox, like Contacts, Calendar data, etc., except emails. Therefore, we advise you to embrace the software solution Google Workspace Backup Software, which enables you to migrate G Suite to Outlook with all the Gmail emails and all the attachments in a few seconds.
Conclusion
Through this technical guide, you have seen the method to set up G Suite email in Outlook using the IMAP method in a stepwise manner. And we have also provided two solutions for migrating Gmail to Outlook, including a manual and an advanced solution. However, the manual method comprises some limitations, that’s why we advised going with the utility to migrate emails from G Suite to MS Outlook hassle-free.