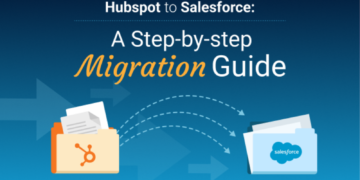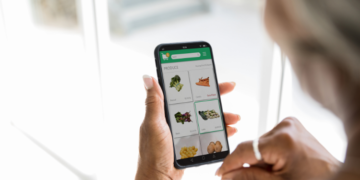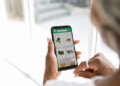ADVERTISEMENT
HP LaserJet P1102W wireless printer installation is a process described below. we’ve got covered the methods for setting up a printer on each Windows and Mac working system in this article.
ADVERTISEMENT

HP LaserJet P1102W wireless printer setup For Window devices
ADVERTISEMENT
- Turn on your computer and printer, make sure the printer is near the computer.
- Download and install HP LaserJet P1102W Printer Drivers
- Internet connection is necessary.
- Visit the website www.123.hp.com/laserjet on your computer browser.
- Follow the instruction on the website for downloading printer drivers.
- Once the downloading is successful open the file to start setup.
- Read the license agreement terms carefully, then tick the box beside ‘I have reviewed and accept the agreements and settings’ and select the easy install option checkbox. Then, select the ‘Next’ option.
- Connect HP LaserJet P1102W wireless printer
- Installing the driver will bring up a list of printers it can locate, select your printer.
- If your printer doesn’t appear,selectthe “My Printer Is Not Visible” button, click on “Continue”.
- You’ll now need to click on “Next” and pick “Configure to print over the wireless network.”
- It’s time for the software and driver installation to get started.
- Connect your USB cable and plug it into your computer.
- Once the printer connection is detected, the wireless configuration tool will begin the installation procedure. Choose “Next”.
- Choose “Automatic” when asked for wireless login credentials during the “Wireless Discovery”, and then click “Next.”
- It will now display the wireless network credentials and the network name. Next, select your network.
- Your HP LaserJet P1102w Wireless Printer will then connect to the wireless network.
HP LaserJet P1102W wireless printer setup for MAC operating system
- To begin, turn on your printer and ensure that there is no error light on the printer and that it is in ready mode.
- Turn on your Mac and connect it to the wireless network you want to share with the printer. Via USB cable connect the printer with your MAC device.
- The screen will automatically display a pop-up window. It will request permission to download and install the required software. Select “install” to provide permission.
- The permission will be followed by the prompt of the license agreement. Read the terms carefully, and then click the ‘agree’ button if you agree. This will automatically download and install the software required for your printer model
- When the installation is finished, click on the ‘Apple’ icon to open ‘System Preferences. Next, browse to the ‘Printers and Scanners’ category.
- Then, select ‘Open Print Queue’ and then ‘Printer Setup. Now, go to ‘settings,’ then ‘utility,’ and finally ‘open printer utility.’
- Click on the ‘HTML configuration’ button at the bottom of the left-hand side of the new window.
- Then, under the ‘IPV4 Configuration’ section, click the ‘Networking’ tab and select ‘Wireless.’
- Change the status of the ‘Wireless’ section from ‘disabled’ to ‘enabled’.Click ‘apply’ and then ‘Ok.’
- On the previous page of Wireless Setup, click “Back”. “Network Name (SSID)” can be seen in the lower right corner of the screen. “Save” is the next step.
- Then, on the top left of the network names, click the icon that displays the two arrows.
- Choose ‘Security Mode’ from the drop-down box at the bottom of the authentication field, type the network password correctly, then click the ‘apply button.
- Return to ‘printers & scanners’ and click the (+) sign once more.
- When prompted, select HP LaserJet P1102W printer.Choose your printer’s name from the drop-down box under ‘Use’ at the bottom. Simply click on the ‘add’ button to begin the procedure.
- In the end, the HP LaserJet P1102w wireless printer will be installed on your Mac and ready to print from.