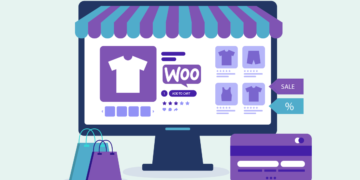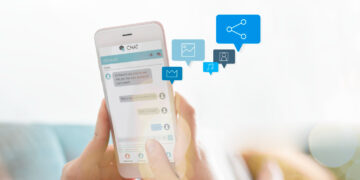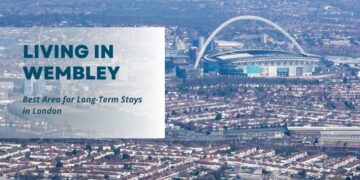Summary: Since Outlook has come, it has brought up a revolution in organizations. Today, maximum small and big organizations use Outlook for their business purposes because of its salient features and great productivity. MS Outlook keeps your important emails, contacts, calendar, notes, etc data. If you are one of the Outlook users and wish to clear the space in your Outlook mailbox by extracting attachments from your Outlook account then, be with us. This article is going to provide you with the methods to extract attachments from Outlook easily.
Introduction
As we know, Microsoft Outlook is the most popular cloud-based email client. It uses two types of file formats OST and PST. Outlook Offline Data File (.ost) saves the data when you work offline, and synchronizes the changes with Exchange when you connect later. PST (Personal Storage Table) files stores your data like emails, calendar, tasks, notes, etc. At a time your Outlook mailbox becomes running out of space due to a significant quantity of emails, contacts, and other types of data, as a result, some issues occur like your Outlook stops working properly, unable to see messages, etc.
These are happening because of an oversized of your Outlook PST file, and of course, you started to seek a solution to clear the space without losing data. But, it is a typical task to extract attachments from Outlook to a folder with multiple emails and attachments in this regard, you can opt for an advanced utility Cigati PST Converter Tool, which will help you to perform the task in an easy way. Also, there are two manual methods that you can use for the same. Before starting the manuals let’s know the reasons for extracting the attachments from Outlook to the local storage.
Reasons to Extract Multiple Attachments from Outlook
There are multiple reasons, why users need to extract their Outlook mailbox attachments.
- In case your PST files get corrupted so having a backup of your Outlook mailbox is beneficial for you.
- By extracting attachments from Outlook you can ignore the oversized PST files and avoid Outlook from slow running.
- If there are a lot of attachments in the Outlook mailbox, it will cause some results like the application shutting down suddenly, sending/receiving mail not working, and slow response time by Outlook, etc. So, extracting email attachments from Outlook can save you from these bad results.
- One can clear the mailbox space in Outlook by extracting attachments from Outlook PST files.
These were some of the main reasons which become compulsory at the time for users to extract attachments from PST file in the Outlook account. However, In some instances, users also want to backup Outlook emails to external Hard Drive through manual methods. Now move forward to perform the manual methods for extracting the attached files from the Outlook mailbox.
Extract Attachments from Outlook with Manual Solution
Before using the steps of the manual, you must have installed the Outlook application. After that, you can consider the steps to execute the task. Here two methods are provided, which will help you to download the attachments from the Outlook PST files.
#1. Extract Attachments From PST Through Outlook
This method is quite easy but, you are allowed to download only one email’s attachments at a time. You need to perform the same steps if you wish to download more attachments from emails. Follow the below-given steps to execute the given task.
- Launch the MS Outlook application.
- Here, select an email containing an attachment that you want to extract.
- After that, Right-click on that email and choose Save All Attachments from the given options then hit OK.
- At last, choose the destination where you want to save the attachments, and click on the OK button to save.
These are the steps, you can use to extract the attachments from Outlook emails. With these steps, you can save only one email attachment at a time. For downloading multiple attachments to more than one email at a time, use the second method that is described in the following part.
#2. Extract all Attachments from Outlook Using VBA Code
Using this method a user can download attachments from multiple emails at a time. For performing this method, there is a need to download a VBA Macro code to save the attachments in a folder. Here are the methods, follow them in a sequence way to save attachments of emails in Outlook.
- Open your Microsoft Outlook application.
- Here pres Alt+F11 to open Visual Basic for Applications (VBA) Editor.
- After that, copy the downloaded VBA Macro code.
- Now, go to the Tools tab and choose References.
- Here, a new wizard will open, from the list check Microsoft Scripting Runtime and click the OK button.
- Afterwards, hit the Run tab to execute the code.
- Now, choose the email including attachments.
- In VBA Editor, go to the File menu and choose the Import File option.
- After that, select the saved mAttachmentSaver.bas file then click Open.
- Select the emails from which you want to remove the attachments.
- After this, hit the Alt+F8 keys to launch the Macro wizard. Ensure that you have enabled All Macros to bulk save attachments from multiple PST emails.
- Now, select ExecuteSaving, click Run then select Browse For Folder and specify the location, where the attachments will be saved.
These were the manual methods which are described above. In the first method, we performed the steps with Outlook, which allows extracting only one email’s attachments at a time. Whereas, with the second method you can save multiple email attachments at a time. But, these manual methods are very time-consuming, and tedious, and have hard steps, for the execution of this manual process, a user must have high technical knowledge. Therefore, for making your task easier we recommend you go through an automatic solution, which helps you a lot to extract your Outlook attachments to the local storage effectively.
Extract Attachments from Outlook with an Expert Solution
Cigati PST Converter Tool is a top-notch level software that helps you to extract attachments from Outlook PST files in multiple file formats like PDF, CSV, MBOX, MSG, and more. This utility allows you to extract large-size attachments from your Outlook PST file into a separate folder. Moreover, the software keeps your extracted data in the specified location safely. Now, let us move to the Tool’s steps, which will guide you on to extract email attachments from your Outlook mailbox.
Conclusion
In this informative technical guide, we have discussed the two possible manual methods, which enable you to extract attachments from Outlook. But, as we have seen with the manual methods, you were not allowed to save the attachments from multiple PST emails at one time. On the other hand, with the VBA Macro code method, you can download multiple email attachments at a time, but the execution, it requires high-level technical skills. Therefore, we provided you with the best-automated utility, that helps you to execute your task with ease.