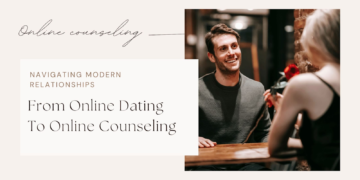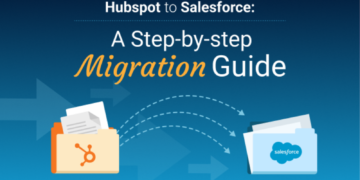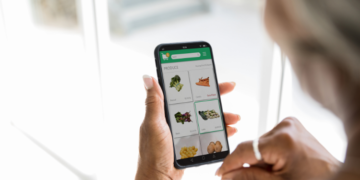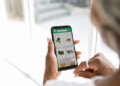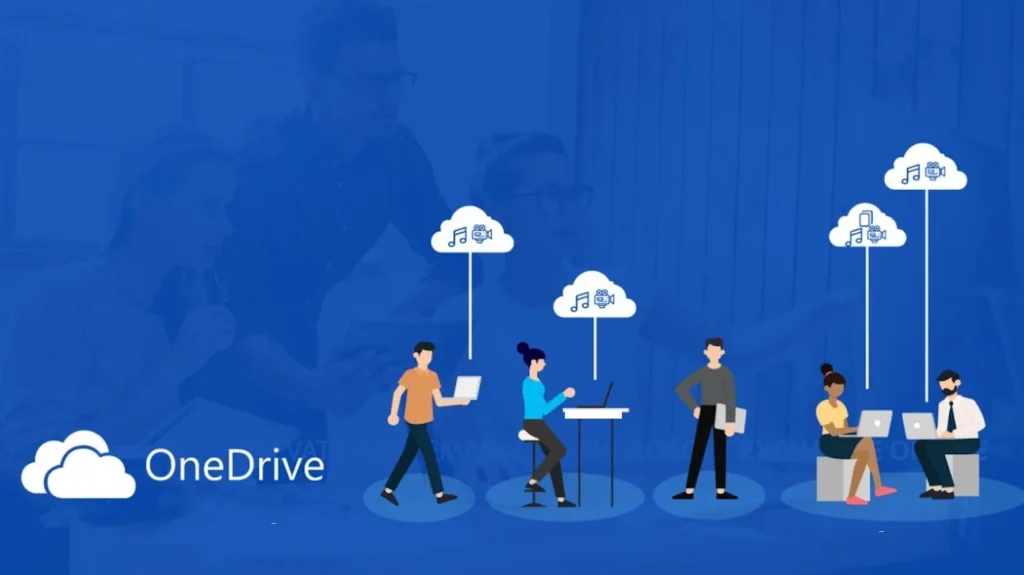
Summary
In this article I am going to be covering some of the important discussions related to the working of the google drive & the one drive. I am about to give my positive opinion for both the cloud storage services, one is by google & other is owned by Microsoft. The competition is very tough, at the peak level & it is very difficult for anyone to give his/her choice for either one of them. But with that, I am also going to write about how you can backup your data from OneDrive to Google Drive Account. But before that I firstly want to tell you about what google drive actually is? what it does including functions & how you can take advantage from it during your day-to-day work. I know most of us are aware about the cloud storage services but still If you don’t know much you can correlate this article. In previous article I have discussed about migrating data from OneDrive to another OneDrive. You can go through that article also if you like. So, for now let’s begin…
What Is Google Drive? And How It Compares with The Microsoft’s OneDrive?
Now we will start with google drive. It is basically a cloud storage service initiated and maintained by google so that users can store their important data over cloud which uses online storage rather than the typical storage methods like hard drives, pen drives, flash drives, DVDs, Blu Rays, etc. It comprises of many useful & interesting features that makes users worthy in the moving & sharing of different formats of data without doing any complicated steps.
Like for Instance, If I am a person who is working for a corporation and I have a bunch of important credentials & documents. But nowadays I generally don’t prefer to store data on any kind of physical storage (like pen drive, hard drive, flash drive, DVDs, Blu Rays) etc. This is because I usually face many lags & errors with data storage devices. Like during sometimes the data gets crashed or erased due to some kind of malware in the system or even due to physical damage because of the age of the device. But then I got to know about google drive facility, I find it in my opinion it is the best solution for storing & sharing data using cloud by using network. Google Drive comes with an awesome storage limit up to 15 Gb which you’ll get for free and which is considered humongous if you compare it with any other cloud services. Google drives is now very suitable for people who are planning to store loads data maybe in form of large media files or even documents with heavy content or even graphics. Using this service, I have managed to secure my important data without the feel of any data loss or damage. The data is present forever without any loss because it doesn’t require any kind of mechanical devices that expires on ageing or due to damage or sometimes you may face hard drive failures. So, if you have some kind of data stuff which you want to be secured for a longer period of time then It’s a great time for you to switch to cloud storage instant.
Now let’s talk about how it comes face to face with the OneDrive. OneDrive stands toe to toe with google drive in many different factors. For me both of them are great to use, comprises of similar features, easy to use & expandable in terms of storage If you required. But usually, I would prefer google drive over the OneDrive only because most of my team members uses google drive only & even my seniors used & appreciated it.
So, what about OneDrive? Many people prefer OneDrive over google drive maybe because of they instead like Microsoft services over google. Maybe because Google Drive provides with 2 TB storage at just 9.99 USD for a month as compared to one drive which provides you with unlimited storage at 10 USD per month. Yes, you heard it right OneDrive is actually providing users to almost unlimited storage option at a minimal cost of 10 US dollars for a month. According to my point of view it is a great deal for anyone who are willing to store their data without any hesitation about storage. But for most users I see it doesn’t actually matter to them, because 2 TB is also a very high number in terms of storing large files. I think there are many users who needs more than that and in this kind of affordable pricing why not. For those I would rather suggest OneDrive.
OneDrive synchronizes data in a way that suits users experience and getting more out of less paid. At this point Microsoft does have made a step forward to google drive. OneDrive is best to store lengthy 4K or 8K Films, high quality graphics, animation videos & stuff like that. If you are one of them who are indulged in these kinds of work, you can go with OneDrive over Google Drive, I think it’s a great deal.
We have discussed about the plans & pricing above. See I am only going to list the plans that suits the majority of people. So, we have discussed how you can manage storage on Google Drive & OneDrive. Now let’s talk about some basic features of the Google Drive.
Google Drive has a lot of options for your needs in different kinds of work. Firstly, it enables the option for accessing word docs, slides, spreadsheets & more. Using this feature, you no longer need to have excel or any docs on your desktop related to your work, instead you can simply use google apps column in the upper right corner to get direct access to the office documents. The data gets directly saved and doesn’t require any file support from your desktop. It is very useful for those who works daily and tend to store large data files regularly. For them It sometimes get misplaced due to maybe it gets corrupted because of storage error or physical damage. For them it is always been a very reliable solution. Added you no longer need to carry any storage device with you. It is cost effective & doesn’t require you any physical device. That’s the major advantage of this cloud.
Else, everything is similar in terms of user experience & features. I think both of them are doing great in the market by supporting millions of users online coping with data loss.
Steps to Backup Data from OneDrive Account to Google Drive Account
1.) First step is to download the required software. For that you need to fetch our DRS Softech website & required to search for DRS OneDrive Migration Tool.
2.) Now download the tool following the instant steps (and if you want you can also purchase it online).
3.) Initiate the installation process on your device now and signup as a administrator.
4.) Open the installed application and check out the main window. On, the upper right-hand side corner, you will see it is showing OneDrive as a random option in the source field. That’s right, no changes required here.
5.) Click on the next button at the bottom right. It will automatically initiate the scanning process for all the files that contained over your OneDrive.
6.) After that it displays all the data tree structures which relates to your OneDrive account.
7.) Just tap on the file name & it lists all the related details to you in the right-hand side column.
8.) Press next button and move further to the following step.
9.) Here, you are going to get some of the filter options, which you can use to filter data.
10.) First, option is to separate any kind of files with their extensions. Add the extensions you are required in the blank column & click add extension.
11.) Now, there is the data range filter options also. It enables you to migrate data only of a specific date.
12.) Also check the box “include duplicate files” to use duplicate files if you want.
13.) Click on next & proceed.
14.) Select the destination drive option. Select only Google Drive option (Here, we are migrating data to google drive, so you need to select Google Drive only) to successfully migrate OneDrive data into Google Drive.
15.) Hit the next button.
16.) A pop-up window will appear for the Google Drive account verification. Sign In your Google Drive Account.
17.) After that the scanning process will begin & it displays all the files & sub folders present.
18.) Select the desired data files to start migration from OneDrive to Google Drive Account.
19.) Press OK to initiate uploading process. After the migration is finished you can download the report, simply by clicking on “download report” button at the bottom.
20.) You are all done. Now you have successfully migrated your data from OneDrive to Your Google Drive Account.