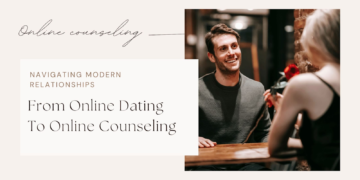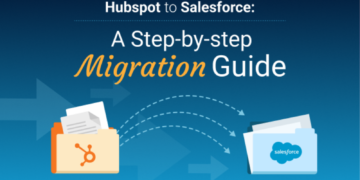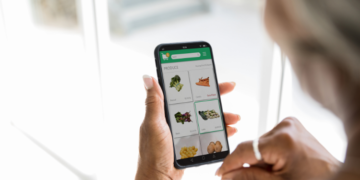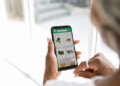In today’s era, Most users Planning to backup Office 365 mailbox to PST. It is a compilation of Microsoft products. but afraid of data loss during this procedure. Then all your problems will end. After reading this article, you will definitely get the best way to perform this task in the most reliable way with integrity and data security.
Office 365 is a part of Microsoft which includes MS Office and more utilities, such as email and collaboration, from Microsoft’s cloud server. Other features that are included in Office 365 are OneNote, Publisher, etc. A lot of users used Office 365.
Microsoft Outlook is the most popular email client that comes as a part of the Microsoft office suite. This has been in use for a long time and is often used for the purpose of emailing, contact, journal, calendar, taking notes, etc. Outlook stores information and data in two file formats known as PST file and OST file.
Reasons to backup Office 365 Mailbox to PST
For different Completion of tasks, users need to backup Office 365 Mailbox to PST. Office 365 stores all the information on the cloud and they are easy to access. Sometimes the hacking activities also take place and you might lose all your important data. On the other hand, the accidental corruption or deletion of emails from Office 365 also affects the smooth working of an organization. Therefore, it becomes very important for the user to take the backup Office 365 emails. Some users take email backup as Outlook PST because the PST file can easily be imported into Outlook. Now it’s time to know different way to export office 365 mailbox to pst
Best Tricks to Backup Office 365 Mailbox to PST
There are two methods to backup Office 365 Mailbox to PST. Mentioned below:
Using Manual tricks to backup Office 365 Mailbox to PST
Direct Method to backup Office 365 Mailbox to PST
- Using Manual tricks to backup Office 365 Mailbox to PST
- Firstly, Sign in to Office Account online with credentials
- After that, Go to Admin and select Exchange
- Tap on Permissions from the left pane. Go to Admin Roles >> Discovery Management
- In the Discovery Management option, click ‘+’ sign to add Roles
- Then click on ‘Mailbox Import/Export’ option below roles
- Now, ‘Members’, hit the ‘+’ sign again and click once on the name option
- Hit on “Save” after finishing the important procedure or steps
- Then, Go to the “Compliance Management >> in-place eDiscovery & hold” and hit on the New (+)
- From “In-Place eDiscovery & Hold” dialogue box, write the name and then click on the Next option button
- Then pick the all mailboxes items such as emails, sent, draft by hitting on “Search all mailboxes” or the selected ones by “Specify mailboxes to search” and adding the ‘+’
- Now, Set the filters things and then tap on the Next option button from the next ‘Search query’ screen
- From Next dialog box “In-Place Hold Settings”
- At Last, Hit on the “Finish”
Drawbacks
- This procedure is a lot of time taking.
- Whole emails, contacts, calendars, and entire contents cannot be exported altogether.
- It’s not provide filter items to export items.
- Need for technical expertise
These are some possible limitations of backup Office 365 Mailbox to PST in manual methods. Now we are discussing another direct Method to export Office 365 Mailbox to PST, EML, EMLX, MBOX and other formats.
- Direct Method to backup Office 365 Mailbox to PST
Using the DRS Office 365 backup tool is an effective way to backup Office 365 Mailbox to PST, EMLX, MSG, MBOX, HTML, and EML file formats. It has very advanced features that can help users to export Office 365 Mailbox to PST.
Final Verdict
In the above article, we discussed the two methods to resolve our problem. This blog will help the user to backup Office 365 Mailbox to PST in an effective way or direct way. The professional method makes it easier to short out this issue while the manual techniques take more time as well as more steps to fulfill this kind of problem. So, with help of the Office 365 backup software, this all happens in a very simple way.