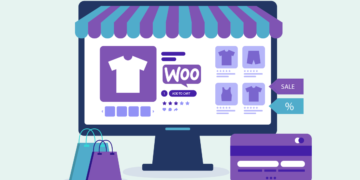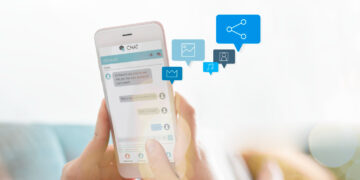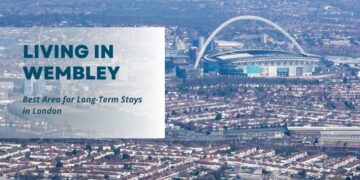Storage hard disks are more commonly & easily available these days, but with a constraint that storage space they offer is limited up to several gigabytes or terabytes. Nowadays games consume gigabytes of storage space, and Windows updates require remarkably more space, you may experience your storage space filled up more frequently. If you are facing a problem with saving files, noticing slow performance of your system, PC taking longer than usual to boot up then you need to free up space in your Windows PC.
Nowadays, storage drives on laptops and desktop computers are of large storage capacity but if you stuff them up with documents, pictures, videos, apps, and games the storage space gets exhausted.
If your device is running out of storage memory, Microsoft offers several utilities to delete junk files and temporary files, applications, and games to free up the device storage. By the use of these utilities, you can free up additional space and it will improve the overall performance and overcome the regular issues.
- Uninstalling Non-essential Apps
This may seem the basic step to free up space on your hard drive, but Windows facilitates a lot more baked-in features that may be of no use to you. Navigate through the App Settings window, and you can remove the non-essential app, or the app not used too frequently can be removed. If you want to uninstall some selected features, and you can also uninstall pre-defined applications.
Third-party applications can allow you to make it just a click game. These utility tools remove files and ensure that everything is deleted and free up space on the system.
- Disk Cleanup
One of the ways to optimize your space on your PC is by using Windows baked-in clean-up utility tool for freeing up space, the Disk Cleanup tool. You can access these Windows Administrative Tools by searching for them in the Start menu.
- In the Start menu under Windows Administrative Tools select Disk Cleanup.
- Select the files for deletion from Downloaded Program Files to Thumbnails and press OK.
- If you are not sure what files are included, hit on the View Files button to verify before deletion.
- If you wish to delete system files, such as the Windows old saved data, click Clean up system files.
- Deleting Temporary Files
You can remove temporary files without using Disk Cleanup, along with downloaded files that are of no use in the future. You can delete temporary files by following the steps mentioned below :
- Head to Settings and under System head on the left-hand side panel click on Storage
- Now, select the Temporary files in the dialog box that appears on the screen, in which all the storage bifurcation is displayed.
- Select the boxes for the nature of temp files you want to delete before clicking the Remove files button to delete them.
Another, you need to check for, is Temporary files. Windows contains a pre-defined feature of saving cached files, internet files, and other files that are not required. To see these, get into the Storage settings screen and then click on Temporary files. Windows immediately adds a tick mark to the content type, now you can delete it without obstructing your system.
Some types of content are not selected by default. The Recycle Bin may not be selected so you can restore deleted files you might need to save, while your Downloads folder is also unchecked assuming you might still use stored files. Review the selected and not selected categories to alter changes, then click Remove files to delete all the selected content.
We deleted temporary files containing temporarily stored web pages, saved them on your hard drive for quick viewing. The Disk Cleanup utility does not include stored files by external apps such as Google Chrome or Mozilla Firefox. There might be gigabytes of data consisting of cookies, internet search history, and cached files stored on your computer. You can remove this stored data directly in your browser, or with the help of a third-party application.
For example, if you are using Google Chrome,
- Go to the settings menu .i.e the 3 dot present on the upside right corner.
- Surf through more tools and select Clear Browsing Data.
- Now you can select the data you wish to delete, then press Clear browsing data.
- Storage Sense
Recently Windows 10 have an automated baked-in utility called Storage Sense. You can find Storage head under System Settings. Customizing Storage Sense helps Windows will automatically remove temporarily stored files and downloaded items and Recycle Bin items after frequent intervals of time.
By heading back to the Storage page in Settings and toggling on Storage Sense. Windows automatically deletes unused temporary files, as well as files that have been in the Recycle Bin and Downloads folder. You also have a choice to transfer your local files on the PC to the cloud via OneDrive, if you have not used them for a certain period of time.
- Manage Photos
If you save photos, images, and videos on your system hard drive, click the entry for Pictures on the Storage screen. For the pre-defined view click on the View Pictures menu to navigate through the default Pictures location. You can delete similar images stored on your hard drive to free up space on the storage drive. For this, you can also use some of the third-party applications which can filter data with a single click and can help you to save storage space.
- Default Save Locations
Windows assigns the pre-defined locations to save documents, downloads, and other specified content to a folder in the drive on which the windows are installed. The users who use a specified drive for Windows, and other partitioned drives for games, documents, and other files, will require to alter settings to save space on the drive.
You can alter these by selecting the “Change where new content is saved” button. This page will help you to alter the predefined save locations and even help you to save new locations for new files and apps.
- OneDrive to use feature “Files On-Demand”
If you depend on OneDrive for transferring your offline data online, can also use a new feature known as Files-On-Demand. The cloud account provides a feature for saving files at a centralized location, OneDrive offers you to use files online, you can download these files whenever required, and remove the same local file when you are running out of space.
To enable this feature, head to OneDrive settings, and click on the check box next to Files On-Demand.
OneDrive files display the file in three different colour statuses:
- Blue colour files are available online only,
- A green tick mark on a white circle denotes that the files are stored locally and get saved on the cloud when a space shortage occurs.
- A white tick mark on a green circle denotes that the files are stored locally, which won’t get saved to the cloud.
- Deleting Users
If you are sharing your PC with someone who is not using this device anymore, you can remove their account details along with the data and files associated with that account. This can be done under Account Settings.
- Disable Hibernate
Rather than shutting down your PC completely, you can use hibernate feature, a state that helps the computer faster boot. When hibernate feature is enabled on the PC, before shutting down it saves a snap of your files and folders, which helps the computer to very little time while booting But this takes up space.
- Use the Compact OS Tool
Compact OS is a utility designed for devices having limited storage space and helps you to free up space, compromising with performance. In the definition provided by Microsoft, “Compact OS installs the operating system files as compressed file.”
We suggest you perform a backup of your files and data before you execute the Compact OS tool.
- Compress a Folder or Drive
If you have hard drives formatted as NTFS, you can use the baked-in feature to compress and save some space. Enabling this feature can impact negatively, the performance of the PC as compressing and decompressing data is done very frequently.
Conclusion :
We have explained above different ways for freeing up storage space on the Windows PC. If you are still facing issues regarding the slow running of the PC due to the shortage of Storage Space you might format your Hard Disk and consider installing the latest version of Windows.